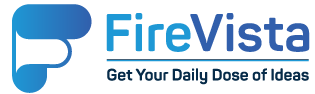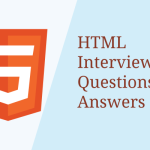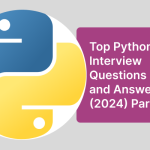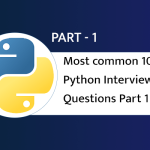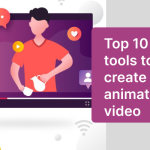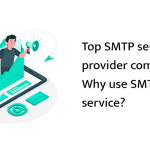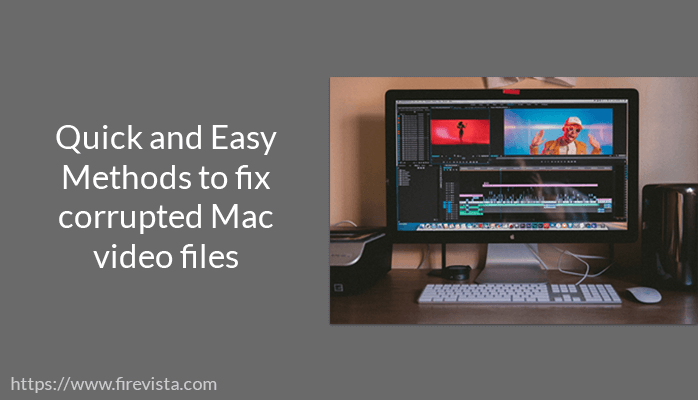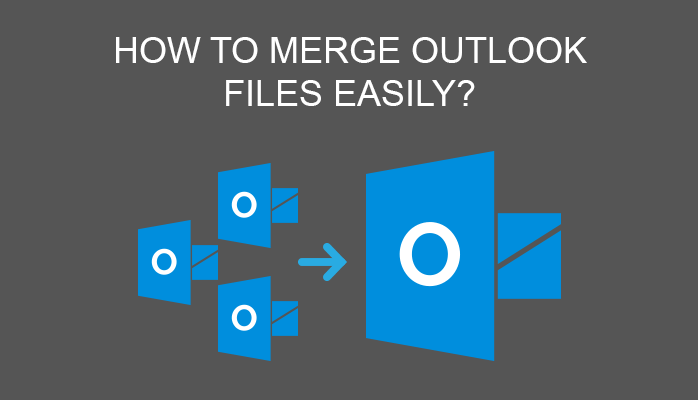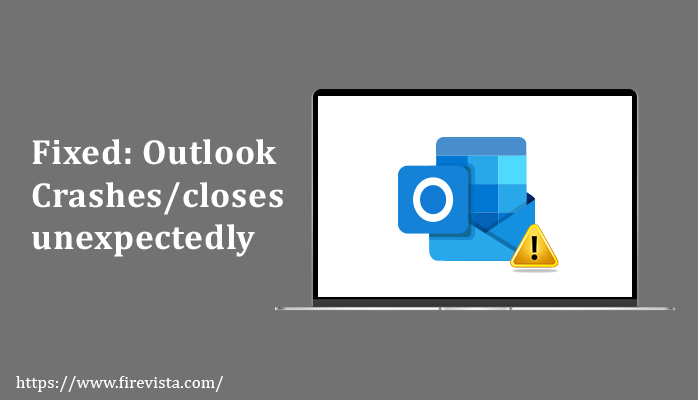‘I recently took some great skiing footage from my GoPro Hero3 Black. However, when I transferred the video files to my Mac, a 10 minutes video is not playing. While the rest are playing fine. I have lost one of my best skiing footage. Please help.’
Mac users often find themselves in jinx when their video files get corrupt, inaccessible or damaged.
It may be because of improper file transfer/import of video file, sudden power outage, broken header, video compression, downloaded video is from an untrusted website, macOS crash or malware, and other reasons.
As a result, your videos can get inaccessible, choppy, jerky, truncated, out-of-sync, show black screen or even throw errors when trying to open them.
So how can you repair such corrupt videos on Mac?
There are various methods to repair Mac video files that have turned corrupt, regardless of the reason of damage.
Can QuickTime repair corrupt video on Mac?
QuickTime can play, record, edit, and share video files on your Mac but unfortunately doesn’t repair corrupt videos. However, you can get the details of any video in QuickTime, which may help to know the problem.
- Open video in QuickTime.
- Click Windows on top menu bar.
- Select Show Movie Inspector. All the details related to format, fps, size, duration and pixels etc., are displayed..
If your video is corrupt or damaged, QuickTime will show black screen error.
Methods to repair corrupt video files on Mac
- Restore video from Time Machine backup.
- Play video in another media player.
- Convert the video file format to another format.
- Repair video with VLC Media Player.
- Use a professional video repair software.
1. Restore video from Time Machine backup
Backups are great respite in any data loss situation. Check your Time Machine backup, if ever you kept your videos there.
2. Play video in another media player
If the video is not playing in QuickTime, try to play it in another media player. May be QuickTime doesn’t have the supporting codecs. You may try VLC Media Player, Elmedia Video Player, JustPlay, or Cisdem VideoPlayer etc., especially considered for Mac users.
3. Convert the video file format to another format
If the video is not playing on QuickTime or any other media player, try converting it to another file format and Use any safe online video converter.
4. Repair video with VLC Media Player
VLC Media Player along with playing videos can also repair corrupt or damaged video too.
There are two ways to repair corrupt video by using VLC:
Method 1: Steps to repair any corrupt video file on VLC
- Open VLC Media Player.
- Select ‘Convert or Save’. Click on Media.
- Add input files.
- Click ‘Convert or Save’.
- In the ‘Convert’ window, give the file name.
- Click ‘Edit Selected Profile’ option.
- Click ‘Start’.
Your video is now playable in VLC and other media players. If not, try the next method to fix damaged videos.
Method 2: Steps to repair AVI file or other video file by converting to AVI
- Make a copy of your original corrupt video.
- Change the name to AVI.
- Open the AVI video in VLC Media Player.
- On top bar go to ‘Tools’.
- Select Preference > Input & Codecs.
- Choose ‘Always Fix’ next to Repair AVI files.
- Click on the ‘Save’.
Your video file should now play fine.
5. Repair by using a professional Video Repair Software
If all the above methods fail to play your videos, a professional video file repair tool is the only solution to fix the corrupt files.
You can use a popular Stellar Repair for Video Mac – a DIY video repair software that can fix corrupt header, movements, missing sound, and other issues in your video files.
The software can repair multiple video files in one go. It supports all the macOS including Mojave 10.14 and 10.13.
Steps to repair video file:
- Download and launch Stellar Repair for Video on your Mac.
- Select Repair Videos.
- Click Add File.
- Click Repair to begin the repair process.
- Preview and Save the videos at your desired location.
Wrapping Up
Any kind of video corruption can be fixed with the help of a professional video file repair tool. However, before, opting for a software method, try converting the video to another format or playing it in another media player.
If these methods are not helpful, it means your video file is corrupt and need professional intervention.
It is recommended to opt for an advanced tool like Stellar Repair for Video that can work even in cases of severe corruption.
You May Also Read:
-IELTS General Training – Strategies and Tips
-Top Specification of Laboratory Microbiological Safety Cabinet
-Do You know about nanoscience and nanotechnology ?
-Top 5 Android Apps for Online Shopping
-7 Steps to Expand Your Online Business in 2019
-5 Features To Look For When Buying A Home Security Cameras
-Untold Techniques to Export Hotmail Emails to Thunderbird
-Here is How to Backup Gmail Emails to USB
-Best Professional Audio Editing Software for Windows and Mac
-Do you know about Shanghai Tours and How to Make Trip Plan ?
-Best Money Making Apps for Android users
-Technology Trend That How Science Fiction Is Becoming A Business