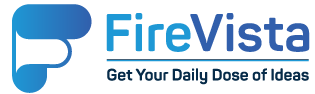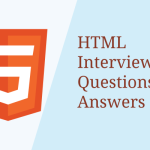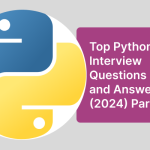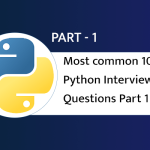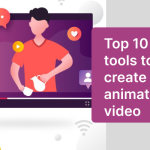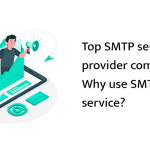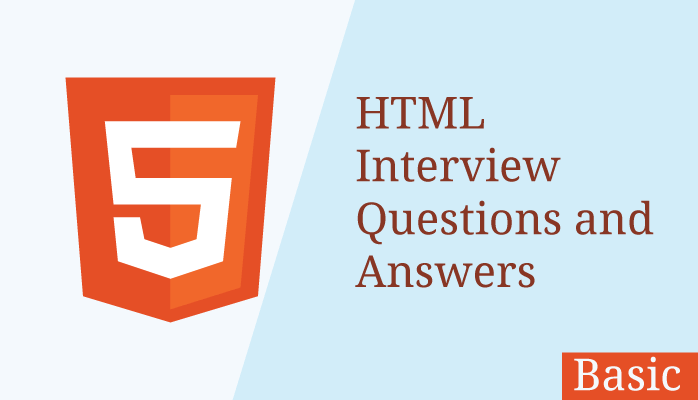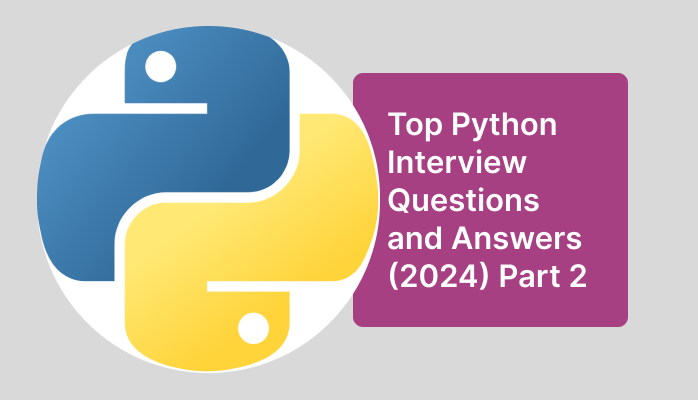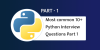What is HTML?
HTML stands for Hypertext Markup Language. It’s the standard markup language used to create web pages. HTML consists of a series of elements, which are represented by tags enclosed in angle brackets (<>). These tags define the structure and content of the web page, such as headings, paragraphs, links, images, and more. HTML works in conjunction with other web technologies like CSS (Cascading Style Sheets) and JavaScript to create interactive and visually appealing web pages.
Difference between HTML and XHTML
HTML (Hypertext Markup Language) and XHTML (Extensible Hypertext Markup Language) are both markup languages used for creating web pages, but there are some key differences between them:
- Syntax: HTML has a more forgiving syntax, allowing certain elements to be unclosed or improperly nested without causing errors. XHTML, on the other hand, follows strict XML syntax rules, requiring all elements to be properly nested and closed.
- Parsing: HTML parsers are generally more lenient and can handle errors more gracefully compared to XHTML parsers, which strictly adhere to XML rules and may be less forgiving of errors.
- Case Sensitivity: XHTML is case-sensitive, meaning that element and attribute names must be written in lowercase. HTML, while not case-sensitive, is commonly written in lowercase for consistency.
- Quoting Attribute Values: In XHTML, attribute values must be enclosed in quotes, either single or double quotes, whereas in HTML, quotes are often optional unless the attribute value contains certain characters like spaces or special characters.
- Self-Closing Tags: XHTML requires self-closing tags for elements that do not have any content, such as
<br />for line breaks or<img />for images. In HTML, these self-closing tags are optional. - DOCTYPE Declaration: HTML documents require a DOCTYPE declaration to specify the version of HTML being used and to trigger standards mode rendering in web browsers. In XHTML, a DOCTYPE declaration is also required, but it must be well-formed XML.
- Compatibility: HTML is more widely supported by web browsers and is commonly used for most web development. XHTML was designed to be compatible with XML tools and syntax, but its adoption has been less widespread due to its stricter requirements and compatibility issues with older browsers.
Overall, while XHTML offers stricter syntax rules and compatibility with XML tools, HTML is more forgiving and widely supported, making it the preferred choice for most web development projects.
What are the various markup languages available?
There are several markup languages available, each serving different purposes and domains. Here are some of the most common ones:
- HTML (Hypertext Markup Language): Used for creating web pages and defining their structure and content. HTML is the standard markup language for creating documents on the World Wide Web.
- XML (Extensible Markup Language): Designed to store and transport data, XML allows users to define their own markup tags, making it highly customizable and suitable for various applications such as configuration files, data interchange formats, and more.
- Markdown: A lightweight markup language with plain-text formatting syntax, Markdown is commonly used for writing documents that are intended for both human readers and conversion to HTML. It’s often used in README files, forums, and documentation.
- LaTeX: Primarily used for typesetting documents, LaTeX is a markup language widely used in academia and scientific publishing for its ability to produce high-quality documents with complex mathematical formulas, tables, and graphics.
- YAML (YAML Ain’t Markup Language): YAML is a human-readable data serialization standard that is commonly used for configuration files and data exchange formats. It’s often used in software development for its simplicity and readability.
- JSON (JavaScript Object Notation): Although not strictly a markup language, JSON is a lightweight data-interchange format that is easy for humans to read and write and easy for machines to parse and generate. It’s widely used for transmitting data between a server and a web application as an alternative to XML.
- SGML (Standard Generalized Markup Language): The predecessor to both HTML and XML, SGML is a meta-markup language used for defining markup languages. It served as the basis for developing HTML and XML.
What is the difference between HTML and HTML 5?
HTML5 is the fifth major revision of the HTML standard, and it introduced several new features and improvements over its predecessors. Here are some key differences between HTML and HTML5:
- New Semantic Elements: HTML5 introduced new semantic elements like
<header>,<footer>,<nav>,<article>,<section>, and<aside>. These elements provide more meaningful ways to structure a web page, improving accessibility and search engine optimization. - Audio and Video Support: HTML5 includes native support for embedding audio and video content using the
<audio>and<video>elements, eliminating the need for third-party plugins like Flash for multimedia playback. - Canvas and SVG: HTML5 introduced the
<canvas>element, which allows for dynamic rendering of graphics, animations, and interactive content using JavaScript. Additionally, HTML5 includes native support for Scalable Vector Graphics (SVG), providing a markup-based way to create vector graphics on the web. - Form Enhancements: HTML5 introduced several enhancements to web forms, including new input types (e.g.,
<input type="date">,<input type="email">,<input type="url">), new attributes (e.g.,required,pattern,placeholder), and support for native form validation without requiring JavaScript. - Local Storage: HTML5 introduced the Web Storage API, which provides a way for web applications to store data locally on the user’s device. This allows for improved performance and offline functionality compared to using cookies for storage.
- Geolocation: HTML5 includes native support for obtaining the user’s geographical location using the Geolocation API, allowing web applications to provide location-aware features.
- Web Workers: HTML5 introduced Web Workers, which allow JavaScript code to run in the background, enabling multi-threaded execution and improving the performance of web applications, especially for tasks that require heavy computation.
What is the current version of HTML?
As of my last update in January 2022, HTML5 is the latest version of the HTML standard. HTML5 has been widely adopted and is the current version used for web development. However, it’s worth noting that HTML specifications are continuously evolving, and there may have been updates or revisions since my last update. To get the most accurate and up-to-date information on HTML specifications, it’s recommended to refer to the official documentation provided by the World Wide Web Consortium (W3C) or WHATWG (Web Hypertext Application Technology Working Group).
What is !DOCTYPE?
The <!DOCTYPE> declaration, often referred to as just “DOCTYPE,” is an instruction used in HTML and XML documents to specify which version of the markup language the document is using and to trigger standards mode rendering in web browsers.
In HTML, the <!DOCTYPE> declaration precedes the <html> element at the beginning of the document and typically looks like this:
<!DOCTYPE html>This declaration indicates that the document is written in HTML5. In earlier versions of HTML, such as HTML 4.01 or XHTML 1.0, the <!DOCTYPE> declaration would specify the corresponding Document Type Definition (DTD) for that version.
The purpose of the <!DOCTYPE> declaration is to ensure that web browsers render the document in standards mode, which means they will attempt to render the document according to the specifications of the chosen doctype. This helps ensure consistent rendering across different browsers.
Without a <!DOCTYPE> declaration or with an incorrect declaration, browsers may render the document in quirks mode, which can result in inconsistent or unexpected rendering behavior.
In summary, the <!DOCTYPE> declaration is a critical component of HTML documents, specifying the version of HTML being used and ensuring proper rendering in web browsers.
What are elements and tags, and what are the differences between them?
In the context of HTML (Hypertext Markup Language), “elements” and “tags” are fundamental concepts used to structure and define the content of a web page.
- Tags: Tags are the building blocks of HTML markup. They are enclosed in angle brackets (
<>) and come in pairs: opening tags and closing tags. Opening tags denote the beginning of an element, and closing tags denote the end of an element. For example:
- Opening tag:
<p> - Closing tag:
</p>
- Elements: Elements consist of one or more tags along with the content they enclose. An element represents a distinct part of the document with a specific meaning or function. It consists of the opening tag, the content, and the closing tag. For example:
- Element:
<p>Hello, world!</p>- Opening tag:
<p> - Content: “Hello, world!”
- Closing tag:
</p>
- Opening tag:
Differences:
- Tags are the actual characters (symbols) used to define the structure of an HTML document. They include the angle brackets and any characters within them (e.g.,
<p>). - Elements, on the other hand, are comprised of one or more tags and the content they enclose. An element represents a distinct part of the document with specific meaning or function (e.g.,
<p>Hello, world!</p>).
In summary, tags are the syntactical constructs used to mark up content, while elements are the complete units consisting of tags and their enclosed content. Elements give structure and meaning to the content of an HTML document, while tags serve as the markers that define the beginning and end of each element.
What are the various heading tags and their importance?
In HTML, heading tags (<h1> through <h6>) are used to define headings or subheadings within a document. These tags represent different levels of hierarchy, with <h1> being the highest level (most important) and <h6> being the lowest level.
Here are the various heading tags and their importance:
<h1>: This is the highest level heading and typically represents the main heading or title of the page. It should be used for the most important information on the page.<h2>: This tag represents a level-two heading, which is typically used for section headings that are subordinate to the main heading (<h1>).<h2>headings are used to divide the content of the page into logical sections.<h3>to<h6>: These tags represent lower-level headings, with<h3>being the next level down from<h2>, and so on. They are used for subsections within larger sections of content.
The importance of heading tags lies in their role in defining the structure and hierarchy of a web page’s content. Properly structured headings improve the accessibility and readability of the content for both users and search engines. Here are some reasons why heading tags are important:
- Accessibility: Screen readers and other assistive technologies use heading tags to navigate and understand the structure of a web page. Clear and properly nested headings improve accessibility for users with disabilities.
- SEO (Search Engine Optimization): Search engines use heading tags to understand the organization and hierarchy of content on a web page. Using relevant and descriptive headings can improve the visibility of the page in search engine results.
- Readability: Heading tags help users scan and understand the content of a web page quickly. They provide visual cues that make it easier for users to identify different sections and topics within the page.
- Semantic Meaning: Heading tags provide semantic meaning to the content, indicating the importance and relationship of different sections within the document.
In summary, heading tags play a crucial role in structuring and organizing the content of a web page, improving accessibility, SEO, readability, and semantic meaning. It’s important to use them appropriately and follow best practices for optimal results.
What are attributes?
In HTML, attributes provide additional information about an element and are used to modify or customize the behavior of the element. Attributes are specified within the opening tag of an element and consist of a name-value pair, separated by an equals sign (=). The value of the attribute is typically enclosed in quotes (either single or double quotes), although in some cases quotes can be omitted for certain attribute values.
Here’s an example of an attribute in an HTML element:
<a href="https://www.example.com">Click here</a>In this example, href is an attribute of the <a> (anchor) element, and its value is "https://www.example.com". This attribute specifies the URL that the anchor element links to.
Attributes can serve various purposes, including:
- Providing Metadata: Attributes such as
id,class, andtitleare commonly used to provide metadata about an element, such as its unique identifier, its styling class, or additional information for tooltips. - Defining Behavior: Attributes like
href,src,alt, andtypedefine the behavior or characteristics of certain elements. For example, thehrefattribute in anchor (<a>) elements specifies the URL that the link should navigate to. - Enabling Interaction: Attributes such as
disabled,checked, andreadonlyare used to enable or disable interaction with certain elements or specify their initial state. - Styling and Presentation: Attributes like
styleandaria-*(Accessible Rich Internet Applications) attributes can be used to define inline styles or provide accessibility information to assistive technologies.
Attributes play a crucial role in defining the behavior, appearance, and accessibility of HTML elements. By leveraging attributes effectively, web developers can create more interactive, accessible, and visually appealing web pages.
Describe <b> and <strong> tags.
Both <b> and <strong> are HTML tags used to apply bold formatting to text, but they have different semantic meanings and purposes:
<b>(Bold): The<b>tag is used to stylistically bold the enclosed text without necessarily implying any additional importance or emphasis. Historically, it was commonly used to make text bold, but it does not carry any semantic meaning about the importance or significance of the enclosed content. Example:
<p>This is <b>bold</b> text.</p><strong>(Strong Importance): The<strong>tag is used to indicate that the enclosed text is of strong importance, emphasizing its significance. It carries semantic meaning and is often interpreted by web browsers and assistive technologies as content that should be emphasized for importance rather than just for visual styling. Example:
<p>This is <strong>important</strong> text.</p>While both <b> and <strong> visually render text in bold, the key difference lies in their semantic meaning. <b> is purely presentational, indicating bold text without implying any specific importance, while <strong> is semantic, indicating text that is of strong importance or emphasis. In general, it’s recommended to use <strong> when emphasizing content for its importance or significance, especially for accessibility purposes, while <b> may be more appropriate for purely stylistic bolding when no additional semantic meaning is intended.
Difference between <em> and <i>.
Both <em> and <i> are HTML tags used to apply italic formatting to text, but they have different semantic meanings and purposes:
<em>(Emphasis): The<em>tag is used to indicate text that should be emphasized, typically by rendering it in italic. It carries semantic meaning, indicating that the enclosed text is stressed or emphasized for some reason. Browsers and assistive technologies may interpret<em>text as content that should be emphasized for importance or emphasis rather than just for visual styling. Example:
<p>This is <em>emphasized</em> text.</p><i>(Italic): The<i>tag is used to apply italic styling to text, but it does not carry any specific semantic meaning. It is purely presentational and is used to indicate that the enclosed text should be rendered in italic without implying any additional emphasis or importance. Example:
<p>This is <i>italic</i> text.</p>While both <em> and <i> visually render text in italic, the key difference lies in their semantic meaning. <em> is semantic, indicating text that should be emphasized for importance or emphasis, while <i> is purely presentational, indicating italicized text without implying any specific importance. In general, it’s recommended to use <em> when emphasizing content for its importance or significance, especially for accessibility purposes, while <i> may be more appropriate for purely stylistic italicization when no additional semantic meaning is intended.
How to comments added in HTML?
In HTML, comments can be added to annotate code for documentation purposes or to temporarily disable specific sections of code. Comments are not displayed in the browser but are visible in the HTML source code.
HTML comments are written using the <!-- and --> delimiters. Anything between these delimiters will be treated as a comment and will not be rendered by the browser. Here’s how to add comments in HTML:
<!-- This is a comment -->
<p>This paragraph is visible.</p>
<!-- <p>This paragraph is commented out and will not be visible.</p> -->In the example above, the first comment (<!-- This is a comment -->) is a visible comment and will not affect the rendering of the page. The second comment (<!-- <p>This paragraph is commented out and will not be visible.</p> -->) is an example of how to comment out specific HTML code to temporarily disable it.
HTML comments can span multiple lines and can be used anywhere within the HTML code. They are commonly used to provide explanations for code, make notes for future reference, or temporarily remove sections of code without deleting them.
What is semantic in HTML?
In HTML, “semantic” refers to the meaning or purpose conveyed by the elements and attributes used to structure a web page’s content. Semantic HTML is about using elements that accurately represent the meaning of the content they enclose, rather than just focusing on visual appearance or layout.
Semantic HTML is important for several reasons:
- Accessibility: Semantic HTML helps screen readers and other assistive technologies to better understand the structure and meaning of a web page’s content, making it more accessible to users with disabilities.
- Search Engine Optimization (SEO): Search engines use the structure of a web page’s HTML to understand its content and context. Using semantic elements can improve the search engine ranking of a web page by providing clear indications of the content’s relevance and importance.
- Maintainability: Semantic HTML makes it easier for developers to understand and maintain the codebase, as it provides clear and meaningful markup that accurately reflects the content’s structure.
Examples of semantic HTML elements include:
<header>: Defines a header section at the top of a document or section.<nav>: Defines a navigation menu.<main>: Defines the main content of a document.<section>: Defines a section within a document.<article>: Defines an independent piece of content that can be reused or syndicated.<aside>: Defines content that is tangentially related to the main content, such as sidebars or pull quotes.<footer>: Defines a footer section at the bottom of a document or section.
By using semantic HTML elements appropriately, developers can create web pages that are not only visually appealing but also well-structured, accessible, and optimized for search engines.
How many type declared colors in HTML?
In HTML, colors can be declared using various formats and color systems. Some common methods for declaring colors in HTML include:
- Color Names: HTML supports a set of predefined color names, such as “red”, “blue”, “green”, “yellow”, etc. These color names represent a limited number of colors and are easy to use. Example:
<p style="color: red;">This text is red.</p>- Hexadecimal Notation: Colors can also be specified using hexadecimal notation, which represents the RGB (Red, Green, Blue) values of a color. Hexadecimal colors are denoted by a hash symbol (
#) followed by six hexadecimal digits (three pairs of numbers between 00 and FF), representing the intensity of red, green, and blue, respectively. Example:
<p style="color: #FF0000;">This text is red (hexadecimal notation).</p>- RGB Function: The RGB function allows you to specify a color by its red, green, and blue components using the
rgb()functional notation. Each component is expressed as an integer value between 0 and 255. Example:
<p style="color: rgb(255, 0, 0);">This text is red (RGB function).</p>- RGBA Function: Similar to the RGB function, the RGBA function allows you to specify a color with an additional alpha channel, representing the opacity of the color. The alpha value is specified as a number between 0 and 1, where 0 is fully transparent and 1 is fully opaque. Example:
<p style="color: rgba(255, 0, 0, 0.5);">This text is semi-transparent red (RGBA function).</p>- HSL and HSLA Functions: The HSL (Hue, Saturation, Lightness) and HSLA (Hue, Saturation, Lightness, Alpha) functions allow you to specify a color using the HSL color space. HSL represents colors in terms of their hue, saturation, and lightness. Example:
<p style="color: hsl(0, 100%, 50%);">This text is red (HSL function).</p> <p style="color: hsla(0, 100%, 50%, 0.5);">This text is semi-transparent red (HSLA function).</p>These are some of the most common ways to declare colors in HTML, each offering different levels of flexibility and precision in specifying colors for web elements.
How to create a link in HTML?
To create a link in HTML, you use the <a> (anchor) element. The <a> element allows you to create hyperlinks to other web pages, files, or locations within the same page. Here’s the basic syntax for creating a link:
<a href="URL">Link Text</a>In this syntax:
href: This attribute specifies the destination of the link. It can be a URL (web address), a path to a file, or an anchor point within the same page.Link Text: This is the text that will be displayed as the clickable link.
Here are a few examples:
- Creating a link to another web page:
<a href="https://www.example.com">Visit Example Website</a>- Creating a link to a specific file (e.g., a PDF):
<a href="documents/example.pdf">Download PDF</a>- Creating a link to an email address:
<a href="mailto:example@example.com">Send Email</a>- Creating a link to an anchor point within the same page:
<a href="#section-id">Jump to Section</a>In this case, section-id would be the id attribute of the target section within the same page.
Remember to replace URL, documents/example.pdf, example@example.com, and #section-id with the appropriate destination for your link. Additionally, you can add additional attributes to the <a> element, such as target to specify where the linked content should be opened (e.g., in a new window or tab).
How to use target attribute in the <link> tag?
The target attribute is used to specify the browsing context in which linked content should be displayed when using the <a> (anchor) element, not the <link> tag. The <link> tag is typically used to define external resources such as stylesheets or icons and does not have a target attribute.
Here’s how you can use the target attribute with the <a> element to specify where linked content should be displayed:
<a href="URL" target="_blank">Link Text</a>In this syntax:
href: This attribute specifies the destination of the link.target="_blank": This attribute value indicates that the linked content should be opened in a new browsing context, typically in a new browser tab or window.Link Text: This is the text that will be displayed as the clickable link.
You can also use other values for the target attribute to specify different browsing contexts, such as:
_self: Opens the linked document in the same browsing context (default behavior)._parent: Opens the linked document in the parent frame or window._top: Opens the linked document in the top-level browsing context (replacing all frames, if any).
Example:
<a href="https://www.example.com" target="_self">Open in Same Tab</a>
<a href="https://www.example.com" target="_parent">Open in Parent Frame</a>
<a href="https://www.example.com" target="_top">Open in Top-level Window</a>Remember to replace URL with the appropriate destination for your link.
Describe all the properties of <img> tag.
The <img> tag is used in HTML to embed images into a web page. It is an empty element, meaning it does not have a closing tag. Here are the properties (attributes) of the <img> tag:
src(required): Specifies the URL of the image file to be displayed. This is the only required attribute for the<img>tag. Example:
<img src="image.jpg" alt="Image description">alt: Provides alternative text for the image. This text is displayed if the image fails to load or for users who cannot see images (e.g., screen reader users). Thealtattribute is important for accessibility and search engine optimization (SEO). Example:
<img src="image.jpg" alt="Image description">width: Specifies the width of the image, in pixels or as a percentage of the containing element’s width. Example:
<img src="image.jpg" alt="Image description" width="200">height: Specifies the height of the image, in pixels or as a percentage of the containing element’s height. Example:
<img src="image.jpg" alt="Image description" height="150">title: Provides a title or tooltip for the image. When the user hovers over the image, the title text is displayed as a tooltip. Example:
<img src="image.jpg" alt="Image description" title="Hover text">loading: Specifies how the browser should load the image. It can have one of three values:auto,lazy, oreager. The default value isauto, which means the browser will decide how to load the image based on various factors. Example:
<img src="image.jpg" alt="Image description" loading="lazy">decoding: Specifies the decoding strategy for the image. It can have one of two values:asyncorsync. The default value isauto, which means the browser will decide how to decode the image. Example:
<img src="image.jpg" alt="Image description" decoding="async">sizesandsrcset: These attributes are used together to provide multiple versions of an image and allow the browser to choose the most appropriate version based on factors like screen size and resolution. Thesizesattribute specifies the sizes of the image at different viewport widths, and thesrcsetattribute provides a list of image URLs and their corresponding sizes. Example:
<img src="image.jpg" alt="Image description" srcset="image-400.jpg 400w, image-800.jpg 800w" sizes="(max-width: 600px) 400px, 800px">These are the main properties of the <img> tag used to define the behavior and appearance of images in HTML.
Explain different types of lists in HTML?
In HTML, there are three main types of lists: unordered lists, ordered lists, and description lists. Each type of list is created using specific HTML elements and serves a different purpose. Here’s an explanation of each type:
- Unordered Lists (
<ul>):
- An unordered list is a list of items where the order of the items does not matter.
- Items in an unordered list are typically preceded by bullet points or other symbols.
- Each item in the list is represented by an
<li>(list item) element. - To create an unordered list, use the
<ul>(unordered list) element and place<li>elements inside it for each list item. Example:
<ul>
<li>Item 1</li>
<li>Item 2</li>
<li>Item 3</li>
</ul>- Ordered Lists (
<ol>):
- An ordered list is a list of items where the order of the items is important and typically indicated by sequential numbers or letters.
- Each item in the list is represented by an
<li>(list item) element. - To create an ordered list, use the
<ol>(ordered list) element and place<li>elements inside it for each list item. Example:
<ol>
<li>First item</li>
<li>Second item</li>
<li>Third item</li>
</ol>- Description Lists (
<dl>):
- A description list is a list of terms and their corresponding descriptions.
- Each term in the list is represented by a
<dt>(definition term) element, and each description is represented by a<dd>(definition description) element. - Description lists are commonly used for glossaries, definitions, or metadata.
- To create a description list, use the
<dl>(description list) element and place<dt>elements for terms and<dd>elements for descriptions. Example:
<dl>
<dt>Term 1</dt>
<dd>Description 1</dd>
<dt>Term 2</dt>
<dd>Description 2</dd>
</dl>These are the main types of lists in HTML, each serving a different purpose and allowing for structured presentation of information on web pages.
What are void elements in HTML?
Void elements, also known as self-closing or empty elements, are HTML elements that do not have any content between an opening and closing tag. Instead, they represent a single, self-contained element. Void elements do not have closing tags, and any content placed between their opening and closing tags is ignored by the browser.
Examples of void elements include:
<img>: Used to embed images into a web page.
<img src="image.jpg" alt="Image"><br>: Used to insert line breaks within text.
<p>This is the first line.<br>This is the second line.</p><hr>: Used to create a horizontal rule or line.
<p>This is some text.</p>
<hr>
<p>This is more text.</p><input>: Used to create input fields, such as text fields, checkboxes, radio buttons, etc.
<input type="text" name="username"><meta>: Used to specify metadata about an HTML document, such as character encoding, viewport settings, etc.
<meta charset="UTF-8"><link>: Used to link external resources such as stylesheets, icons, etc.
<link rel="stylesheet" href="styles.css">Void elements are defined as such in the HTML specification, and they do not require a closing tag. It’s important to note that while void elements do not technically have a closing tag, in XHTML (an XML-based version of HTML), void elements must be properly self-closed with a trailing slash (/>). However, in standard HTML, the trailing slash is optional for void elements.
Describe HTML layout structure.
The HTML layout structure refers to the way in which HTML elements are organized and structured to create the overall layout and design of a web page. The layout structure typically consists of several key components that help organize and arrange the content on the page in a logical and visually appealing manner. Here’s a description of the main components of an HTML layout structure:
- Document Type Declaration (
<!DOCTYPE>): Specifies the HTML version and document type being used. It is placed at the beginning of an HTML document to ensure proper rendering in web browsers. <html>Element: Represents the root element of an HTML document and contains all other elements of the document.<head>Element: Contains metadata about the HTML document, such as the document title, character encoding, stylesheets, scripts, and other resources. It is not visible to users and does not affect the appearance of the page.<title>Element: Specifies the title of the HTML document, which is displayed in the browser’s title bar or tab.<meta>Elements: Specify metadata about the HTML document, such as character encoding (<meta charset="UTF-8">), viewport settings (<meta name="viewport" content="width=device-width, initial-scale=1.0">), and other information relevant to search engines and browsers.<link>Elements: Link external resources such as stylesheets (<link rel="stylesheet" href="styles.css">), icons, and fonts to the HTML document.<script>Elements: Embed JavaScript code or link to external JavaScript files (<script src="script.js"></script>) for dynamic behavior and interactivity.<body>Element: Contains the main content of the HTML document, including text, images, links, forms, and other elements that are visible to users.- Semantic HTML Elements: Use semantic HTML elements such as
<header>,<nav>,<main>,<section>,<article>,<aside>, and<footer>to structure the content of the page and provide meaning to different sections of the document. - Styling with CSS: Apply styles to HTML elements using Cascading Style Sheets (CSS) to control the layout, appearance, and presentation of the content. CSS can be applied inline, internally within the
<style>element in the<head>section, or externally via separate CSS files linked using<link>elements. - Responsive Design: Use responsive design techniques such as media queries, flexible layouts, and viewport settings to ensure that the layout adapts and displays correctly on different devices and screen sizes.
By structuring HTML documents using these components and techniques, web developers can create well-organized, visually appealing, and accessible web pages with effective layouts that enhance user experience and usability.