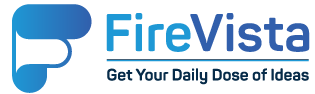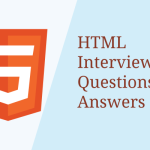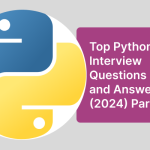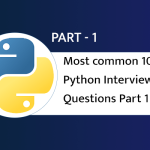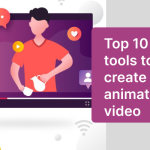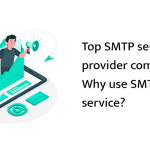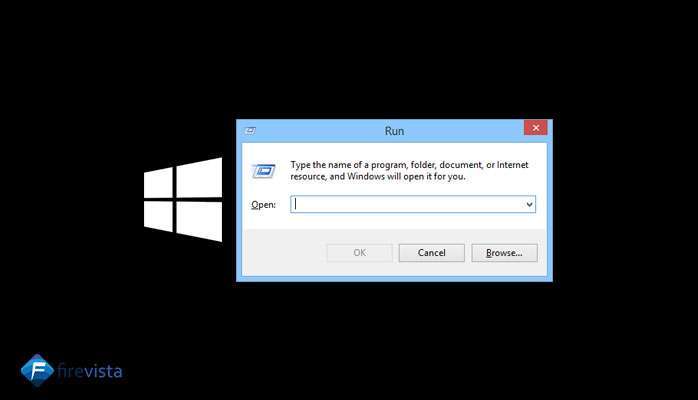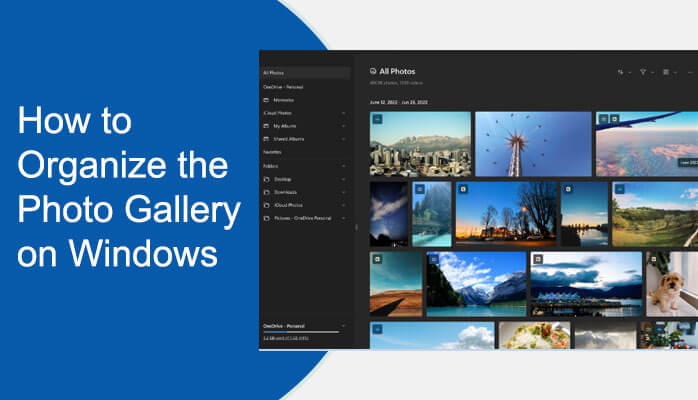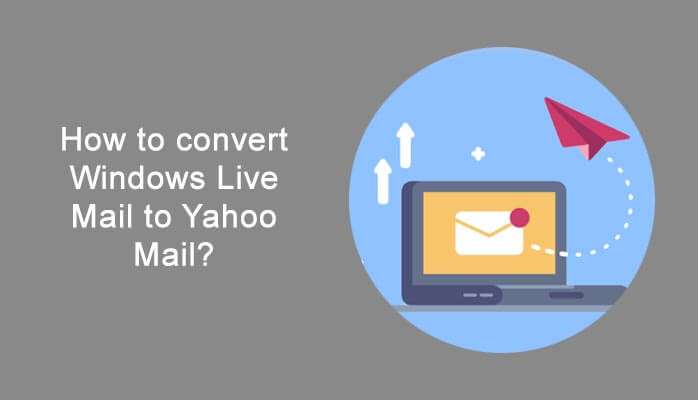For the Windows operating system there are various Windows Run command. If you know some important commands then it will be easier and more convenient to execute the task or tool without navigating to Control Panel. So, here I would like to put light on some commands, upto my best knowledge.
List of Windows Run Command
For executing these commands you have to follow below command:
For executing these commands you have to follow below command:
Press Windows Key + R on your keyboard.
The Run dialog box will be opened. You can type any of the Windows command on it.
So let’s get start with the commands.

- control: This command is to access Windows Control Panel, by entering this command you can get the swift access to the Control Panel
- calc: In case you have to calculate something quickly then type calc command in the Run dialog box. The Windows calculator app will be open in front of you where you can do calculations.
- cmd: This cmd command is useful for opening the command prompt without administrator privileges.
- Services.msc: Typing “services.msc” command in the run dialog box, it will open the Windows Services utility. You can configure the settings of every service like start, stop. This command is useful in switching a service.
- mstsc: By entering mstsc command into the Run dialog box provides the access to the Remote Desktop Connection app. This is useful for connecting another Window computer systems via local network or internet. You can make your system as computer host with this command.
- msinfo32: In case you require any information, then you can type msinfo32 command in the Run dialog box. Every system detail will be shown to you.
- sdclt: For the Backup and Restore of Windows this command can be used. A backup schedule can be setup and backups can be restored any.
- compmgmt.msc: The Computer Management utility is useful to access every advanced Windows module like Event Viewer, Shared Folder, System Tools, etc.
- cleanmgr: This command is a shortcut to launch the Windows Disk Cleanup utility. Here, you can choose the desired drive to clean up and hit the OK button.
- eventvwr.msc: The Windows keeps the storage of every monitoring and troubleshooting message. This command provides the fast access to the Event Viewer application.
- mmc: The MMC stands for Microsoft Management Console. It is the advanced Windows module which is mainly used by system administrators and power users. It is full of tools needed to configure and monitor a Windows based Computer system.
- resmon: The resmon is a utility provided in the Windows Vista. By using this command you can view the real-time resource information about software and hardware. It shows the information of like CPU, memory, disk, and network work.
- powershell: You can enter this command in the Run dialog box to access PowerShell. By using command you don’t need the administrator privileges.
- netplwiz: In the Control Panel you can use the general user accounts feature. In case you want to use the advanced user account options, then this command is useful to open the Advanced User Accounts window. To deal with Authorization Manager this command can be use.
- gpedit.msc: In the Windows there is a utility Group Policy Editor in which you can set or modify different Windows policies of a local or remote computer. Therefore, Group Policy Editor is one of the advanced tools. You can easily and quickly access it by this Run command.
- lusrmgr.msc: This command can be use to open the Local Users and Groups Manager. Further, you can use the option to edit various properties of every users and groups.
- mrt: In every month Windows update launches a new edition of Microsoft Windows Malicious Software Removal Tool. It is a free utility that is helpful in removing and cleaning your system from the critical malicious malware. This utility runs automatically, in case you wish to run it manually, then this Run command can be use.
- ncpa.cpl: If you are an internet user then there is the possibility that sometimes you have faced the network issues. To overcome the network connection you can utilize system Network Adapters. This command gives the access all your Network Adapters present in your system.
- perfmon.msc: If you want to keep an eye on the performance of your Windows computer system monitor then this command can be use to access Performance Monitor. The ample of information about the running programs will also be provided .
- powercfg.cpl: This Windows Run command deals with a vast range of power options for the computer system power usage. Moreover, you can also get access to all Power Options with this command.
- appwiz.cpl: This appwiz.cpl command provides you fast access to the programs and features. You can easily install and uninstall the programs from here.
- devmgmt.msc: This command is for accessing Windows Device Manager. In this utility you can manage all your hardware devices with quick access. The alternate option is to use the command ‘hdwwiz.cpl’.
- regedit: The regedit Run command is use to open the Windows Registry. Basically Window Registry is a hierarchical database that consists of information, options, configurations and settings on all the editions of Windows operating system and the installed programs.
- msconfig: It is also known as Windows System Configuration. It used for troubleshooting the Windows startup process. Therefore, by using this utility you can make changes in various settings in the boot options, startup options, services, etc. For the quick access of System Configuration window run msconfig command.
- sysdm.cpl: This command will give you access to the System Properties window, where you can find properties of the Windows system.
- firewall.cpl: This command enables you to open the Firewall settings window. You easily edit, manage your Windows system firewall.
- wuapp: This command gives you access to Windows update settings.You can quickly check, handle, and configure Windows update settings.
Conclusion:
So, above I have mentioned some of the most useful Windows Run command. There are also many other commands. But, the command which I have cover above will be helpful to you for quick and easy access to different Windows utility which are generally require.
You May Also Read:
-How to Fix Outlook error 0x80070002 Easily.
-How to Resolve Outlook Error 0x80004005 Easily.
-Microsoft outlook error codes list and solutions.
-Top 6 best Microsoft ost to pst converter software.