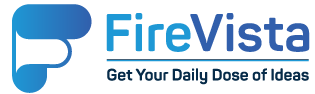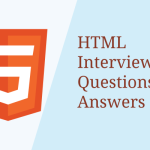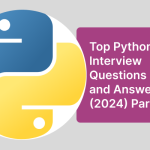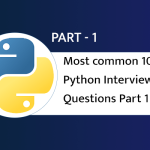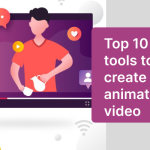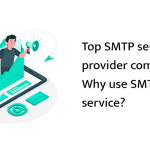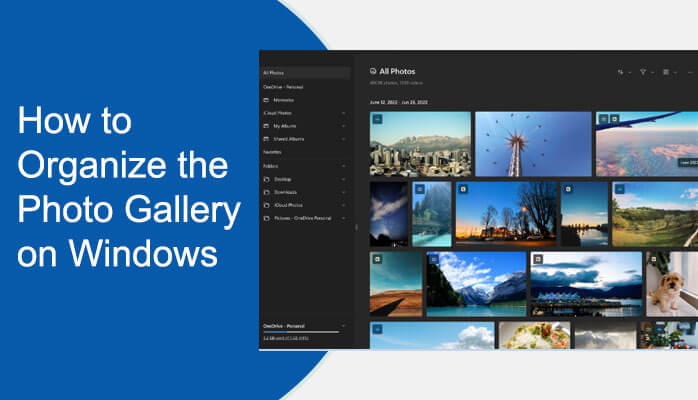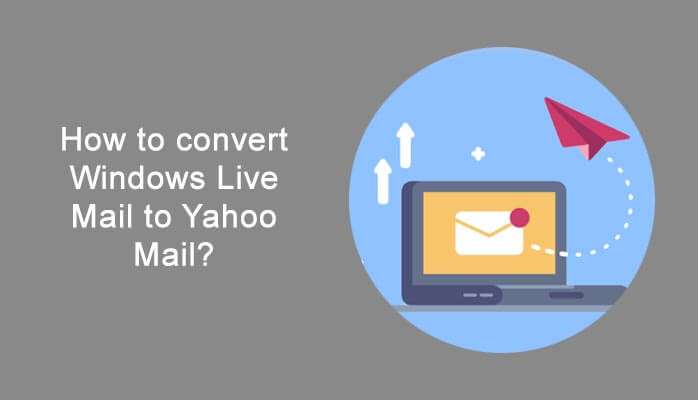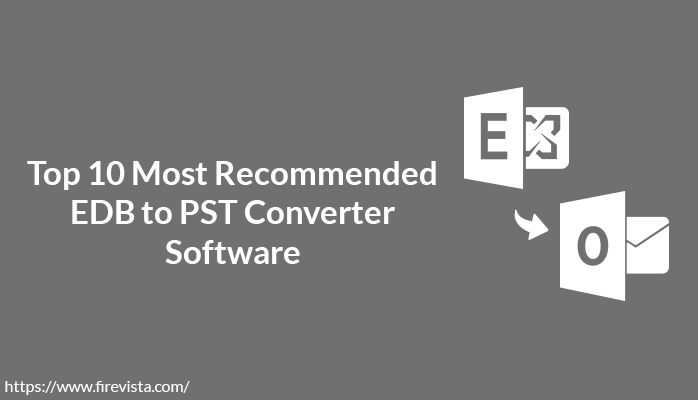Device drivers are the communicator of all the devices with the operating system. Every device is programmed to take commands and perform as per the operating system. If the device driver goes corrupt or outdated, it may not perform as desired. It is required to update Windows drivers to ensure that they function as programmed.
There are different ways to update drivers on Windows 10. You can manually update device drivers or make use of the best driver updater software for Windows. The manual process may not assure that all the device drivers are updated but the best driver updater software can ensure that all the devices connected to your PC are functioning well and in sync with the operating system.
Install Windows Updates
Windows operating system is programmed to install the latest updates on its own. If it doesn’t update, we can manually download and install Windows Updates and keep all the device drivers updated.
Step 1. Press Win + I to access Settings.
Step 2. Click on the Windows Update button on the top or in the bottom left panel.

Step 3. Press Check for Updates button to find new updates. These updates will install the latest drivers, patches, bug fixes, and utilities for better functionality.
Step 4. Click on the Install All button to download and install the latest updates. Restart your PC to finalize all the updates and install the latest device drivers.
Download Device Drivers
Windows OS doesn’t install all the device drivers automatically. Some devices are not listed in the Windows library. We need to manually download and install the latest device drivers from the manufacturer’s website. Before we download, we need to check for the current device drivers.
Check Device Driver
Step 1. Press Win + R, type devmgmt.msc, and hit the Enter key.
Step 2. New window will open now. Expand the device category and look for the device that needs to be upgraded.

Step 3. Double-click on the device to check device properties.
Step 4. Click on the Drivers tab to check the current driver details. Take note of the details like device name, version, date of release, etc. Close the window once done.
Download Latest Drivers
Step 1. Access the web browser and go to the manufacturer’s website.
Step 2. Search for the latest device driver and compare the updated version.
Step 3. Download the latest compatible device drivers on your PC.

Step 4. Double-click the download setup file to update drivers on Windows 10. Follow the on-screen instructions to finish installing the device drivers. Restart the PC and check if the device driver is updated successfully and the device started working without any issues.
Update Windows Driver Using Device Manager
Device Manager is an intuitive console to update the latest device drivers on the Windows PC. You can check, update, uninstall and disable all the device drivers on your Windows PC.
Step 1. Press Win + R, type devmgmt.msc, and hit the Enter key.
Step 2. New window will open now. Expand the device category and look for the device that needs to be upgraded.
Step 3. Right-click on the device and click on the Update Driver option.

Step 4. Click on the ‘Search Automatically for Drivers’ option. This option is useful if you have downloaded all the latest device drivers. Follow the on-screen instructions to finish installing the latest updated drivers. Restart the PC to apply changes.
Use the Best Driver Updater
This is one of the best ways to update drivers and keep them working. You can automate the process of updating the device drivers. The Best Driver Updater Software can automatically find missing, corrupt, outdated, and incompatible device drivers and update drivers on Windows 10.
Advanced Driver Updater
Advanced Driver Updater is one of the best driver updater software for Windows 11 and earlier versions. It has a huge library of updated drivers that keeps on updating itself from the device manufacturer’s portal. It can update drivers that are not even listed on Microsoft Windows Updates.

Advanced Driver Updater is a great utility to automatically keep all the device drivers updated. The best driver updater for PC can ensure that you never face system crashes as it can automatically fix driver issues. It takes a backup of the existing drivers and settings to roll back in case of any compatibility issues.
Final Words
This article has the best ways to update drivers manually or with the best driver updater. You can update drivers on Windows 10, 11, or earlier versions to ensure there are no driver conflicts. Update the Windows driver and keep it error-free with the best driver updater software for Windows.