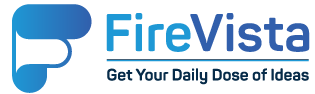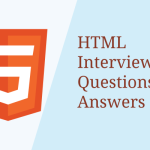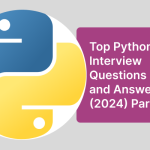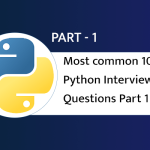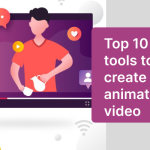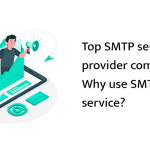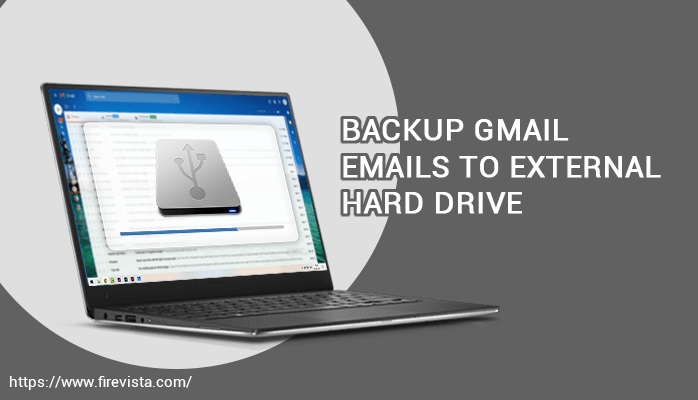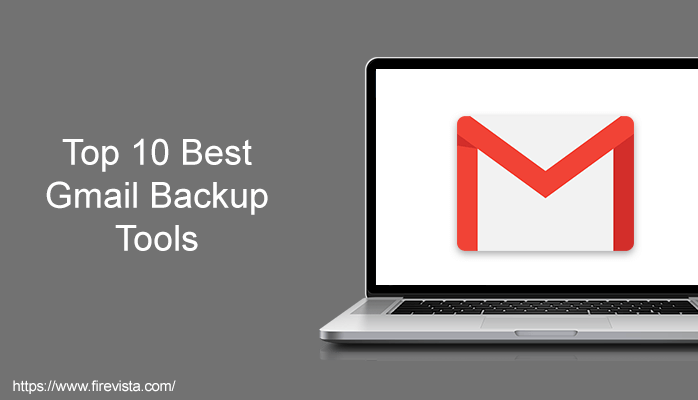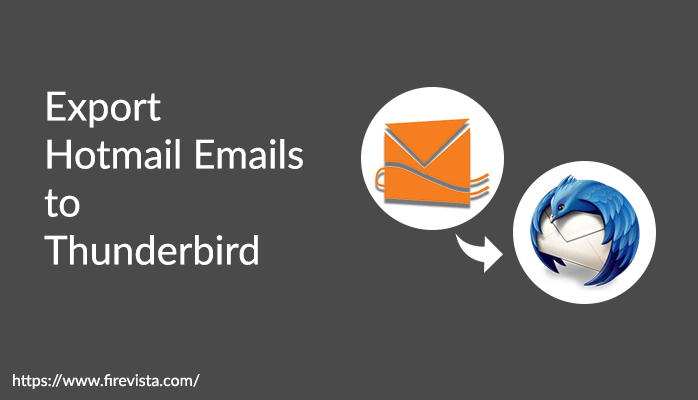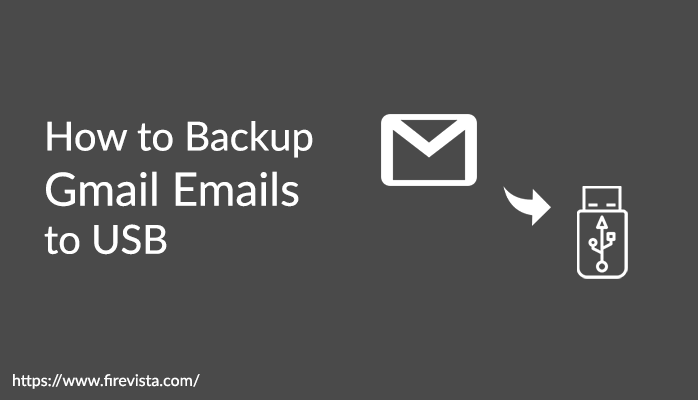As we all know, Gmail is a web-based email client, and it provides reliable features to the users, such as emails, contacts, calendars, docs, meet, hangouts, drives, etc. Nowadays, using these features of Gmail, users can store their data and also communicate. Furthermore, backup Gmail emails to the hard drive is the best protection process to secure our Gmail Mailbox data.
But, some individuals want to backup Gmail emails to the hard drive or in the system because there are chances of full Gmail storage or deletion of Mailbox data. Therefore in the article, you can learn about the different methods by which you download Gmail emails to the hard drive complete without any data loss. Before going on the solution, let us know some reasons to store Gmail emails.
Why Do We Need to Backup Gmail Emails to the External Hard drive?
- Accidental deletion of Mailbox emails.
- Getting Gmail is Out of Space error.
- To protect Gmail emails from hacker attacks or viruses.
- Users want to access the Gmail mailbox data offline.
- Chance of forgetting the password of Gmail Account.
- A phishing attack on the Gmail account.
These are possible reasons that suggest users to backup Gmail emails to the hard drive. So to overcome these reasons of users, I can define the various techniques to download Gmail emails.
Different Methods to Save Gmail emails to a Hard Drive
Now, you can learn about various methods by which you can download Gmail emails to a computer or system. There are three different methods to backup Gmail emails to the hard drive. So to download Gmail emails use any of three.
Approach 1: Users can Backup Gmail Emails on the hard drive using PDF documents.
Follow the below steps carefully to download Gmail emails in PDF format to the external hard drive:
- Open your Gmail account and Sign in there with Login credentials.
- Now, select the Gmail email which you want to download on the external hard drive.
- At the right side top, there is a Print All Icon click on it.
- After that, a new wizard popup on the screen where you can preview your email also.
- According to your need, select the destination, page, color, layout format, and press the Print button.
- Then Save as a window appears on the screen where you enter the file name.
- Now, in the Save as Drop-down menu, select the PDF format and Click Save.
- Finally, the Gmail email download on your system copy the saved PDF file and paste it into the external hard drive.
Approach 2: Download Gmail mailbox data to an external hard Drive through Google Takeout.
To backup Gmail emails to the hard drive using Google Takeout, follow the steps:
- Open your Gmail Account and Login with your email id and password.
- Now, hit on the Manage your Account option.
- Then in the new window, select the Data and personalization.
- On the Data and personalization page, scroll the menu and click on the Download your data.
- Click on the Deselect all option and click on the Mail feature.
- You have to press the All Mail data included.
- Now, a new page popup, where you have to uncheck the Include all messages in Mail and click OK.
- Then Scroll the page and press the Next Step.
- After that, select the send download link via mail from the drop-down menu of the Delivery method.
- Now, choose the file format and size in which you have to Backup the Gmail email.
- At last, click on the Create Archive, and after some time, you get the notification your archive creates.
- Once you can backup your emails, export them on the external hard drive.
Approach 3: Users can save Gmail emails Via MS Outlook.
Follow the below-mentioned steps to download Gmail emails to the hard drive from Outlook.
- Launch the Desktop version of MS Outlook on the system.
- Click on the Setting.
- In the menu of Setting, press the view All Outlook Settings.
- Now in the Mail section, click on the Sync email.
- Then click on the Gmail Icon.
- Connect your Google account window to appear on the screen.
- Now, enter your folder name in the Display name box and click OK.
- Select the Gmail Account from where you want to export all the emails to Microsoft Outlook.
- Enter your login credentials on the selected Gmail account and click Next and Allow for further process.
- At last, when you export all the Gmail emails to MS Outlook. You can backup them in your hard drive in the form of PST file format.
- After that, migrate the PST file to the external hard drive.
By performing all of the above methods, you can completely backup Gmail emails to the hard drive. In some cases, you have found that the process is time-consuming and lengthy to implement. So I influence users to go through with Sysinfo Gmail Backup Tool to download Gmail emails to the external hard drive. This tool can backup Gmail emails and tier attachments directly into the hard drive, system, computer, etc. It enables users to backup Gmail emails in different file formats and email clients such as PST, EML, PDF, OST, HTML, Yahoo Mail, Outlook, Office 365, etc.
Conclusion
As we learn, Gmail is a cloud-based email client and used for sending and receiving emails between two users and the organization. But sometimes, there is the need of the users to backup Gmail emails to the hard drive because there are different reasons behind them that we have learned in this article. Moreover, look at the various techniques by which users can save Gmail emails to the external hard drive.