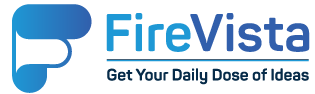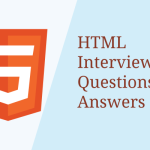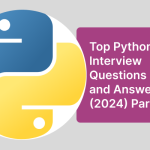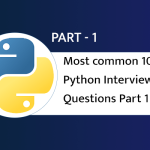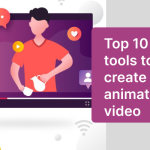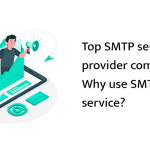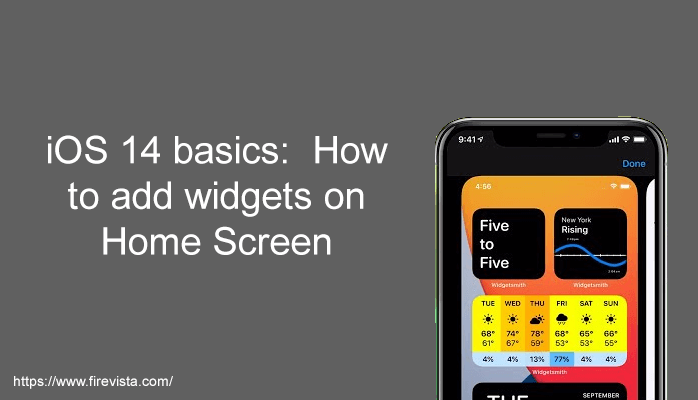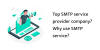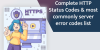iOS 14 is currently used version of iOS mobile operating system which was recently released on 16th September, 2020. With this new updated version users can add widgets to any of the pages. You can follow the given steps to add widgets to your Home Screen in iOS 14 operating systems on apple devices:
- Touch an empty are on the home screen and hold it till the apps wriggle and a minus symbol appears on them. A plus sign will appear in the upper left corner of the screen.
- Touch the plus sign to bring up a menu of the available widgets.
- Select the widget that you want to add to your Home Screen. You can swipe left and right to change the size and shape of the widget.
- Tap on “Add Widget”.
- After you have added the widget and made required edits you can tap anywhere on the home screen and out of the edit mode.
- If you want to move the widget to a different location or to a different page, long press the widget until it starts to shake and then move it to the desired location.
- If you want to remove a widget, long press the widget until the remove option pops up on the home screen.
Note: When a user taps on the new widget icon for the first time, the user may be asked to to adjust the features of the widget. For example, you will have to choose the reports you wish to be displayed when you add the weather widget.
How to create a widget stack?
Users can also create a stack of widgets on the home screen of the iOS 14 devices. It is preferable to use if you want to save space or if there are widgets that you would only need for occasional uses. To create a widget stack on your iPhone, follow the steps given below:
- Select a widget using the above-mentioned steps and place it wherever you want on the home screen of your device. Add other widgets that you want to add in the stack using the same steps and save them to your home screen. (A user can add up to 10 widgets in a stack at a time)
- Long press on the second widget until you can move it around the home screen, and then take it to the first widget and place it on top of it. In order to place the widget on top of others the widgets must be of the same shape and size. You cannot place different sized widgets with each other. You can stack up to 10 widgets by repeating this process.
If you want to see each widget in your stack, you can swipe up or down on the top widget to reveal the next widgets.
You can also change the position of the widgets in the stack, remove them or replace them by following the given steps:
- Long press on the stack and tap on the “Edit Stack”.
- Press on the three lines appearing to the side of each widget and move it to change its position in the stack.
- If you want to remove the widget, you can swipe it to the left and it will be removed.
- In order to replace a widget, remove the older widget and add the new widget following the steps given above and position it wherever you want in the stack.
How to create a Smart Stack?
Apple also comes with the feature of “Smart Stack” for iOS 14 OS iPhone users. “Smart Stack” \l automatically chooses the positions of the widgets depending on the requirements of the user. It arranges widgets on the basis of your location, time of the day, or your most used widgets.
iOS 14 operating system comes with a pre-built Smart Stack which is made up of a group of selected apps. You can add the smart stack the same way you would add any other widget:
- Long press on your home screen until a plus icon appears on the upper left corner of the screen.
- Tap on the plus icon appearing on the screen.
- Scroll down the list of widgets until you find the “Smart Stack” widget.
- Just like all other widgets, you scroll left or right to choose the size you want for the widget, and then tap on “Add Widget”.
After you have added the smart widget, you can change the position of the apps included in the stack or even remove the ones you don’t want. This works the same way as the removal of any stacked apps. Users however can also start from scratch and create their own Smart Stack. In order to create your own smart stack, follow these steps:
- Long press on any stack that you have created until edit options appear on the home screen.
- Tap on the “Edit Stack” option.
- Turn the “Smart Rotate” option on.
Using widgets on iPads
Users can use widgets and widget stacks not only on iPhones but also on iPads. However, the widgets can only be placed in the Today view which is present on the left side of the leftmost page of the home screen. The process for adding the widgets, stacking them and creating Smart Stacks is the same as on the iPhone. Users can follow the steps in the article to add widgets on the iPad home screen.
Users can keep their widgets in the view no matter which page of the home screen they are on by following the given steps:
- Press an empty area in the Today View and hold it till additional options appear.
Toggle the “Keep on Home Screen” option on.
You May Also Read:
-Googlebot Starting To Crawl Sites Over Http/2
-A community for web creators to grow and get inspired
-Top 10 2D Animation Tools for Linux
-Why Python is Great for Machine Learning?