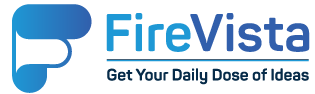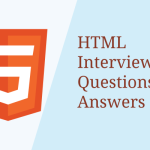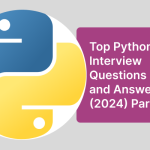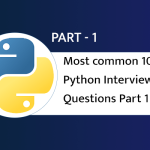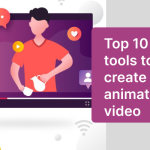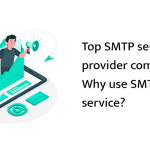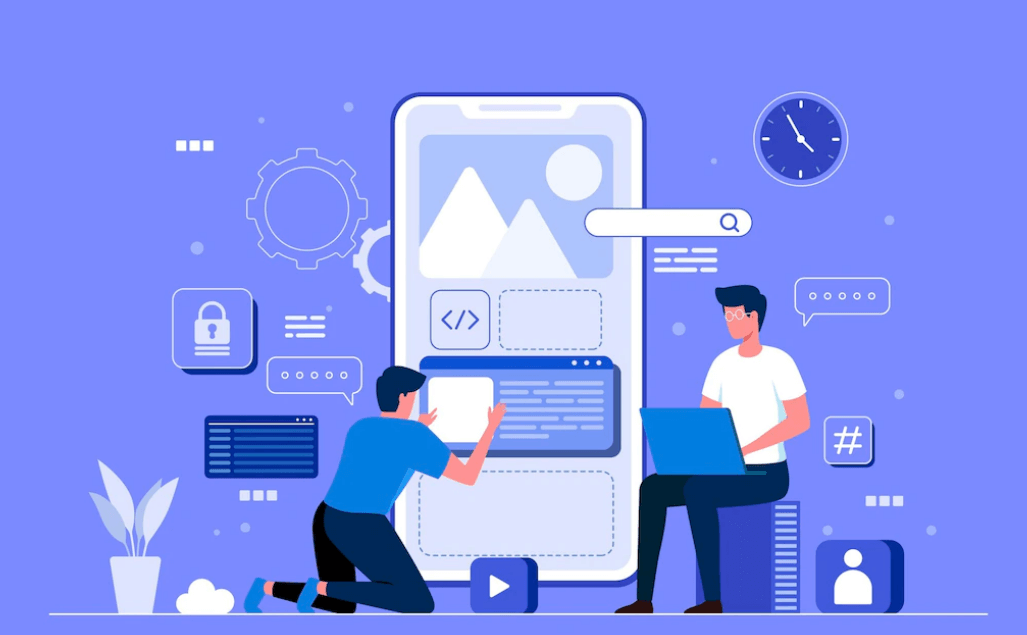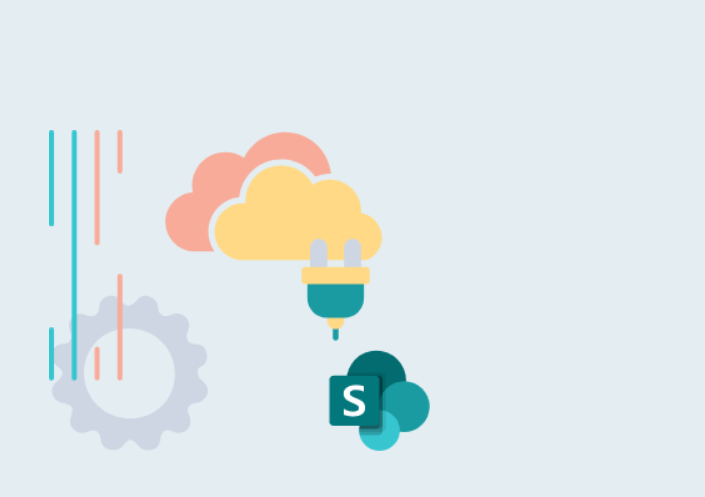You can export Mac Outlook contacts to iPhone and can access their information using your smartphone. Mac Outlook is a popular option available to users for email sending and receiving services. If you are using Outlook too, you must have realized by now how difficult it can get to access your data when you are away from your desktop.
In such scenarios, it is much more convenient to export the data items to your smartphone since you can carry them anywhere. Mac Outlook is predominantly used by business professionals and for them, it is helpful if they have their client’s contact information handy with them. This helps in quickly calling them by simply using your phone instead of turning on your laptop and logging into your account.
“I have a huge list of contacts in my Outlook that I wish to export to iPhone. How is it possible to perform this migration without affecting my data integrity?”
In the upcoming sections of this blog, we are going to explain in detail the steps that you must take to export your contact list.
How to Export Mac Outlook Contacts to iPhone?
There are a few methods that you can use for this task but most of them have one or the other disadvantage. Hence, we must go for the best solution that promises you no loss or damage of data. This method is automatic and works swiftly by converting the Mac Outlook file to vCard and then syncing it with the iCloud.
You can do this by installing Mac OLM file converter a tool for free. It is specifically built for such purposes and comes with many other amazing features. It simply accepts the OLM file created by Mac Outlook. An OLM file is capable of storing emails, contacts, calendars, tasks, notes, etc. All you have to do is:
- Download the utility on your computer and run it. Then add the OLM file or folder into it.
- Then, pick the OLM file from its location and open it in the software.
- In the next window, select whether you wish to export the entire folder or selectively migrate it.
- Now, click on VCF file format. In the Advanced Settings option, choose the vCard version.
- You can also choose whether you want to create a single vCard file for all your contacts or individual files.
- After applying all the required settings, you have to save them and provide a location on your system to store the resultant files.
- Once done, click on Export to begin the process.
Done! You have successfully created a vCard file out of your OLM files. To proceed and complete the process to export Mac Outlook contacts to iPhone, you have to migrate those files into iCloud.
Migrate to iCloud
- Launch iCloud on your system and enter the details. Click on Next.
- Open the contacts and click on the gear icon button.
- Here, choose the import vCard option & select the contacts you just created.
- Lastly, synchronize them with your iPhone to access them easily.
Best Features of the Tool
- Supports bulk conversion of the contact files to the desired format.
- Provides the feature to export the Mac Outlook files to multiple formats.
- Preserves on-disk hierarchy in the resultant files same as the source file.
- Compatible with all the latest Mac OS versions & works swiftly with them.
- Migrates selective OLM files along with all data items.
- Option to apply date filter option to export within the required date range.
- Supports all vCard versions i.e., 2.1, 3.0, 4.0.
- Exports all attributes and details of the contacts to iPhone.
Time to Conclude
In this article, we have explained the best method to export Mac Outlook contacts to iPhone. This article provides a well-researched answer to the most common query. Following this guide, users can easily achieve their target without affecting the data integrity since this software provides the best and safe environment to execute the problem.